このブログの内容
はじめに
Windows11をWindows10のパソコンにクリーンインストールするため、データを退避したいと思います。
クリーンインストールをすると、インストールしたアプリやデータはすべて消えてしまいます。
使用しているアプリの再インストールとデータ移行が必須になりますので、きちんと準備をしましょう。
何がインストールされているかメモする
まずはパソコンに何がインストールされているか確認しましょう。
プログラム一覧を確認する
- 画面左下のスタート ボタンをクリックしてスタート メニューを表示し、設定アイコン(歯車)をクリックします。
- Windowsの設定が表示されますので、[アプリ]をクリックします。
- インストールされたアプリ一覧が表示されます。
私はこのように画面を何枚もスクショしておきました。
くれぐれも記憶に頼るのはやめましょう。
うっかり忘れていて、あとで使えないと大変です。
自分でインストールが必要なもの、データがあるものを書きだす
一覧の中から、自分でインストールが必要なもの、データがあるものをメモにまとめておきます。
たとえば動画の編集をしている場合はそのプロジェクトをどこかに保存しているはずですので、そのアプリはメモしておきます。
コピーすべきデータは何でどのくらいの量か、メモする
写真や動画、ExcelやWordなどのファイルが保存してある場合はそのフォルダの容量を確認します。
量に合わせて退避用のHDDやUSBを用意するためです。
大きな容量のHDDがあるなら容量は別に気にしなくても良いですね。
ついでにそのフォルダについても先ほどのメモに追加しておきましょう。
この後のデータ退避時や復元時に役立ちます。
フォルダを右クリックし、プロパティを確認します。
「サイズ」を確認してメモしましょう。
OneDrive
Google Drive
OneDriveやGoogle Driveを使用している場合は、写真以外は新しいパソコンで同期をすればよいので、サイズの確認はしなくて良いです。
(でも2か所にあるほうが安全なので、退避しておけばなおよしです)
写真は画質を落としてアップロードしてある可能性がありますので、サイズを確認して退避しておきましょう。
OneDriveにアップされている場合は緑のチェックマーク、Google Driveにアップされている場合は青い雲のマークがついています。
ネット上でも確認してみましょう。
https://onedrive.live.com/
https://drive.google.com/
ログインIDとパスワードは復元時に必要なので、確認しておきましょう。
また、動画編集など行っている場合、そのプロジェクトも保存してあるはずなので、そのフォルダを確認して同じく容量を確認しましょう。
その際にフォルダのパスを先ほどのメモに追記しておくと、この後のデータ退避時や復元時に役立ちます。
必要なものをそろえる
- データをコピーする外付けHDDやUSB
- インストールするソフトのインストールCDやインストールサイトのメモ
- OfficeやウイルスソフトのID、パスワードやライセンスキー
- WifiのID、パスワード
- Microsoftアカウント(OneDrive)やGoogleアカウント(GoogleDrive)
- オペレーティングシステムのエディション確認もしておいて!
外付けHDD
OneDriveやGoogleDriveが空いていて、保存するファイルが小さい場合はそちらを使用しても良いです。
Officeのライセンス
ウイルスソフト
年賀状のソフト
オペレーティングシステムのエディション確認
[スタート] ボタン、[設定] > [システム] > [バージョン情報][Windows の仕様] 欄でエディションが分かります。
Windows10の画像じゃなくてごめん…。
コピーする
メモしたデータを、用意したHDDやUSBにコピーしておきましょう!
スクショしたアプリ一覧なども後で思い出すのに必要になるかもしれませんのでコピーしておきましょう。
Minecraftの待避も忘れずに!
↓
Mincraftのワールドの退避をするには
おわりに
しっかり退避して、移行漏れで後悔しないようにしましょう!



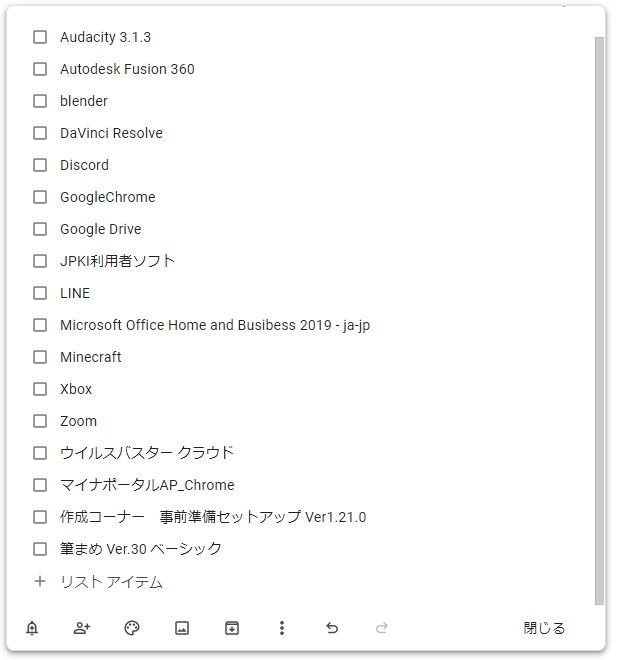


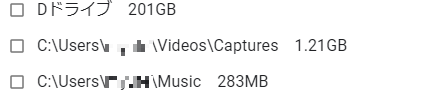
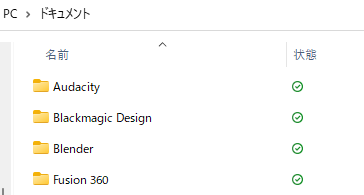

















0 件のコメント :
コメントを投稿