このブログの内容
はじめに
今日は愛用ツールの紹介です!
ご存知のとおり、Googleの便利なツールは沢山ありますが(え?知らない?語ると長く…)、
その中でも今回はGoogleKeep(Keepメモ)をご紹介します。
こんなアイコン。
どうやって使うの?
スマホの場合
Google Keepアプリをダウンロードしましょう!
・Android版→GooglePlayで入手!
・iOS版→
AppStoreで入手!
下の画像はAndroid版です。
インストールをして、Googleアカウントでログインして使います。
見た目はリストタイプにもできるよ。
お好みでどうぞ。
パソコンの場合
GoogleChromeで、Googleアカウントにログインすると、Googleアプリのところから使用ができます。
Edgeじゃなくてね、GoogleChrome!
アプリの下のほうにあるのよ。
クルクルスクロールしてね。
機能ご紹介!
メモ
GoogleKeepはメモアプリですから!!
もちろんメモはいちばん便利に使っている機能です。
スマホでもパソコンでもいつでもGoogleKeepにメモをとっています。
そうです、スマホでもパソコンでも。
文章を書くときとか便利なんですよ。
スマホで打つのがめんどくさいときはパソコンでキーボードでサクサク入力したり、
逆にパソコンを開く時間もないときはスマホでいつでもどこでも入力。
同じGoogleアカウントで開けば、同じ内容が見れるので、本当に便利!
街中でもなにかメモを取りたくなったらひとまずGooglekeepに急いでメモをします。
後で検索をすればすぐ見つかるので、適当にチャチャっとメモします。
この検索が便利なんですよね。
意外とメモってどこに書いたかわからなくなりません?
検索結果はアーカイブまで探してくれるので、以前書いたメモでも探し出すことができます。
便利!!
Googlekeepから写真を撮ったり、画像も貼れます。
メモとして写真を撮り溜めてしまうと、ほかの写真とともに埋もれてしまって、見失いがち。
メモに写真を貼っておいてタイトルを付けておけば検索できるのでおすすめです!
プリンタのインクとか、メモしたりしています。
メモがたくさんでごちゃごちゃしてきたら、あまり使わないメモはひとまずアーカイブ。
アーカイブは消えたわけではないので、アーカイブフォルダにあるし、
検索でひっかけて元に戻すこともできます。
また、ラベルをつけたり色をつけたりして整理すると便利です。
大事なことも、些細なこともなんでもメモにしておいて、重要なものはラベルで区別します。
さらに色を付けると見やすくなりますよ
図形描画ツールもあるので、手書きのように残したい場合にも対応!
(私は使ったことはないですがうまく使える人もいそう?)
録音メモは、なんと文字お越しもしてくれます!
(私は使ったことはないですが何かに使えそう?)
ラベルで絞り込むとこんな感じ。
「タスク」で絞り込んでみたよ。
タスク管理
そうだった、タスク管理ができるアプリを教えてって言われたんだった!
本題はこっちでした。。。
GoogleKeep、チェックボックスをつかうとタスク管理が出来ます。
段付けができるので、ちょっとした種類ごとにタスクを分けることが可能。
段付けはチェックボックスの左側を長押ししてずらせば簡単!
大きな括りごとに分けてタスクを作っておくと便利です。
ラベルで絞り込むと大きなタスクがならんで見やすくなります。
チェックをつけるとグレーアウトして下に移動します。
残っているタスクが分かりやすいです。
タスク専用のアプリもGoogleにはあります。
ToDoリストってやつです。
あるけど、メモアプリで管理すると何がいいかって、メモしてる途中でタスクに書き換えができることです。
「あ、これ箇条書きにしてタスクにした方が管理しやすいな」と思ったらすぐメモをチェックボックスに変えればOK。
チェックボックスをやめてメモに戻すのも簡単。
メモとタスクで行ったり来たりが便利だと思っています。
リマインダー
メモにリマインダーつけておくことも出来ます。
大事なタスクのリマインダーとしても使いますが、
明日クリーニング取りに行かなきゃなぁなど、スケジュールに書き込む程じゃないけど忘れないでおきたいこともありますよね。
そういうものはメモに書いてリマインダーをセットします。
時間や場所で通知してくれます。
時間での通知ももちろん便利ですが、意外と場所に着いたら通知も使えます。
図書館に行ったあと習い事に行くのですが、うっかり忘れて長居して焦ることがあり…。
図書館に着いた時に何時までだよと通知が出るようにしたら、忘れなかったです。
買い物リスト
チェックボックスを使うことが出来るので、買い物リストにも便利です。
日々何かが無くなった時にすぐ買い物リストに書いておきます。
ほんとにすぐ、その場でメモしないと驚くほど忘れるんですよ…←
買い物しながらみて、商品をかごに入れたら、チェックを付けます。
チェックをつけると文字が薄くなって下に移動します。
これが便利で、前回の買い物と同じものが欲しい時、テキスト補完してくれてチェックボックスが復活してくれます。
日用品の買い出しにはとても便利です!
固定
よく使うメモは固定ボタンで上部に固定が出来ます。
アプリを開いてすぐ情報にたどり着けるのは便利!
買い物リストやタスクを上に固定しています。
ブックマーク
URLを貼っておくと、カード付きでメモが表示されるため、見やすくて好きです。
また見たいYouTubeや、何度も聞きたいスタエフのブックマークとしても使っています。
これは気を付けて…パスワード
パスワードのメモは、ちょっと危険です。
ロックがかけられないからです。
パスワードの記録にはGoogleパスワードマネージャーを使うのがおすすめです。
指紋認証などで、しっかり保護できます。
こちらも語り出すと長くなるので、また別のときに…。
どうしてもパスワードを書く場合は使い回しのパスワードではないもので、なんのパスワードなのか推測できないように気をつけて書いてくださいね。
おわりに
さて、長くなりましたが、Googlekeepメモ、使ってみたくなったでしょうか?
こっちのアプリの方がいいんじゃない?というのがあったら教えてくださいね←
ちなみにこの記事も、スマホのGoogleKeepアプリで下書きをしました。
今の生活ではパソコンの前に座れる時間が短いので、スマホだといつでもどこでもできるのでほんとに助かる…。
使ってみたら感想教えてくださいね!
ではー!






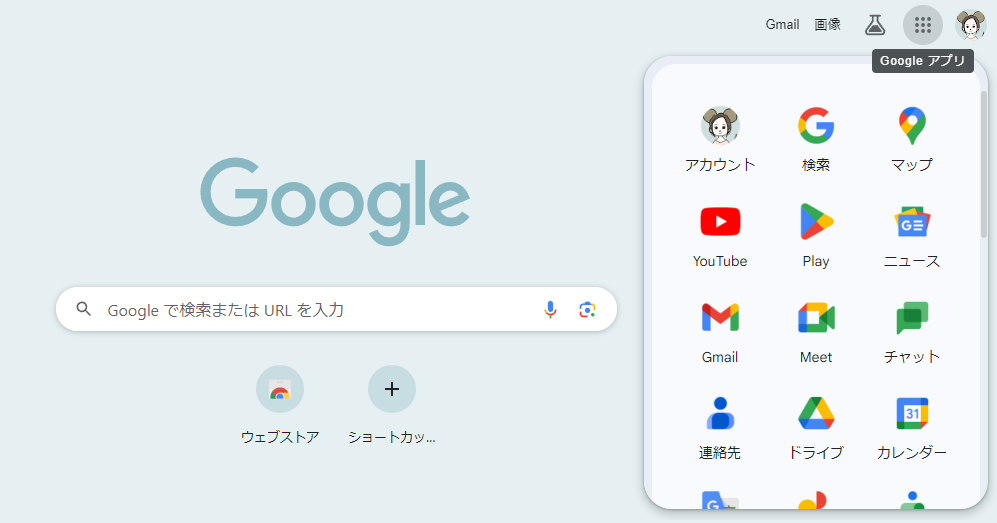















0 件のコメント :
コメントを投稿